With the holiday season approaching, and the Fall 2022 semester quickly coming to an end, we wanted to provide instructors, whether you’re new to MobLab or have used us previously, with some best practices to help get your next economics course ready with MobLab.
Below are some tips to save you time and get your students ready to roll for an interactive semester of games and experiments!
We will cover: Class Setup, Activity Setup, Practicing Games, and Inviting your Students.
To setup your new class for the Spring term, instructors have the option to Create a New Class or Copy an Existing Class.
Creating a New Class
Create a brand new class by clicking the + button next to Classes or clicking on the menu icon and selecting New Class.
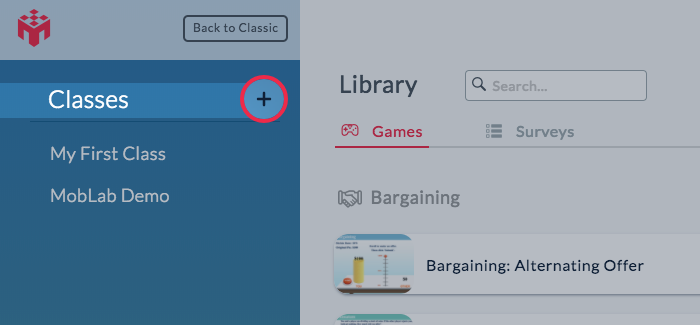
Within the subsequent dialog box, instructors can select which pricing plan they prefer. When in doubt, you can select the MobLab Premier option. If you or your department have covered the cost of MobLab for your students, select that you Have a Code and enter your license code in the text box.
If you’d like to request a class license code, or do not remember it, you can reach out to contact@moblab.com.
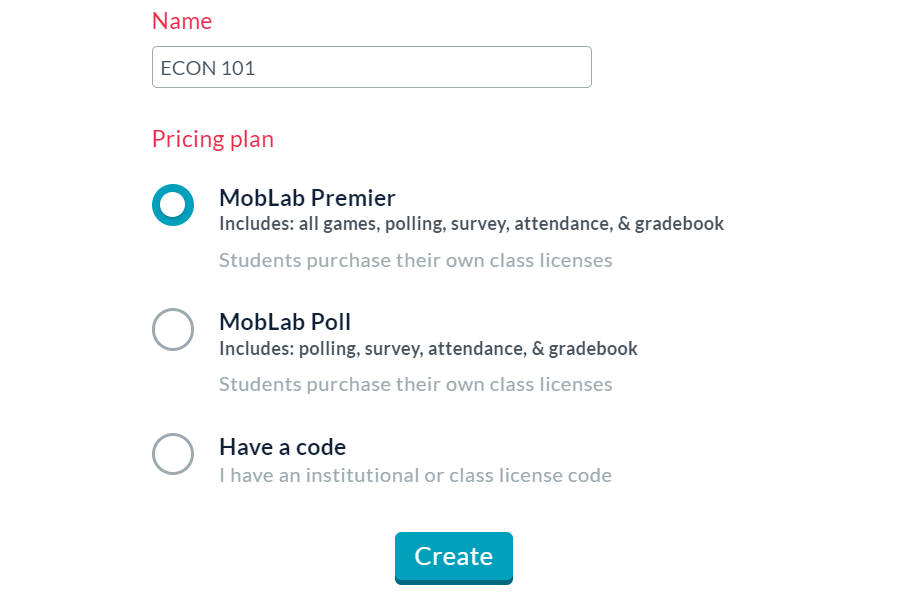
Copying an Existing Class
To save time, you can also Copy an Existing class (such as your recent Fall 2022 course) which gives you the option to carry over all your previous content so you don’t have to worry about re-creating playlists & game configurations.
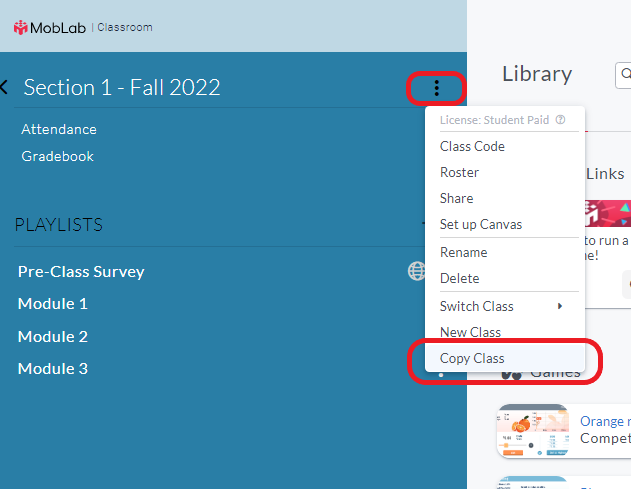
Pre-Class Survey
One best practice that our team encourages is to set up a pre-class survey for your students. This ensures that they have signed up on MobLab prior to the first in-class session, and familiarizes them with navigating on the console.
From the Surveys tab, you can find the Pre-Class Survey and add it into your playlist.
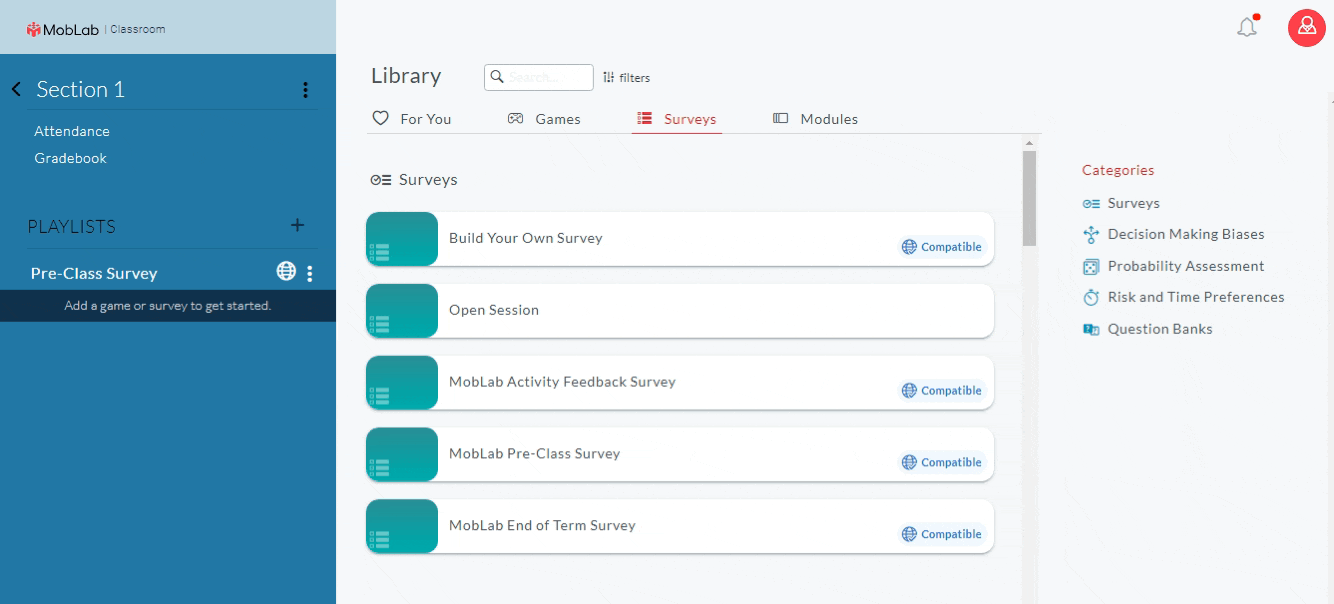
There are questions that are pre-loaded in the template, but you can also edit these questions as you see fit. The important part is that students know that there is an “assignment“ ready for them!
Practicing Games
To identify potential games that you’d like to run with your students, be sure to check out our course and textbook-specific recommendations in the MobLab catalog or send us a copy of your syllabus for our suggestions by emailing support@moblab.com. Aside from the Demo & Preview options in the instructor console, you can see the full student experience two different ways: Test Student Accounts or Student View. You may access the latter directly in the instructor console by clicking on your profile icon and selecting Student View from the drop-down options. (For more details, check out our previous blog on Instructor FAQs.)
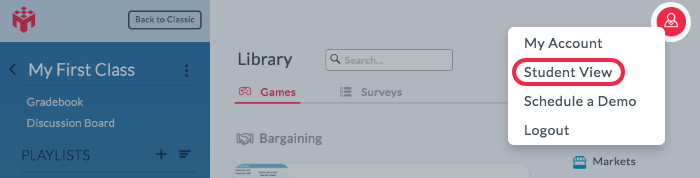
Now that you have created your class, set up the pre-class survey, and identified other games that may fit your course, we are ready to invite students. You can Invite Students directly through the console by selecting Roster in your class drop-down menu and then selecting Invitations:
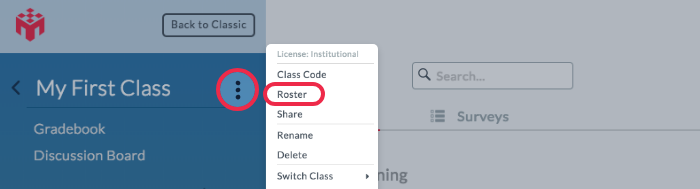
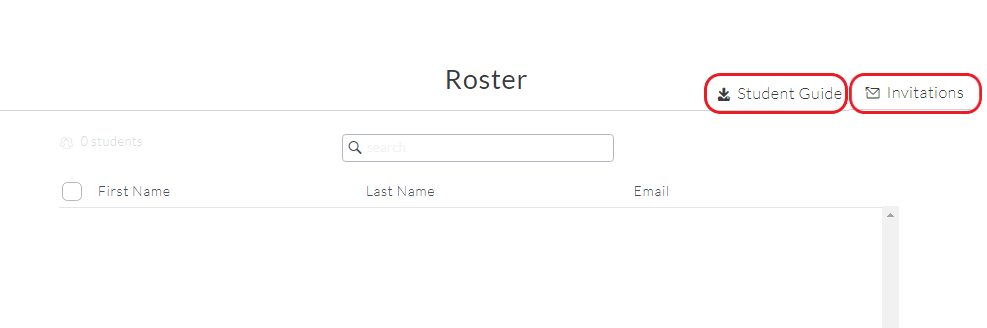
Each class on MobLab has its own unique identifier called the Class Code. This is what students will use to join your class at the start of the term. Many instructors find it useful to post this Class Code onto their LMS or even use a Student Syllabus Guide available on the Roster page (pictured above).
We hope that this brief toolkit gets you set up & prepared for the upcoming Spring/Winter term! If you have any questions on Class Setup, Activity Setup, Practicing Games, and Inviting your Students, please schedule a meeting with a MobLab team member.
Below are some tips to save you time and get your students ready to roll for an interactive semester of games and experiments!
We will cover: Class Setup, Activity Setup, Practicing Games, and Inviting your Students.
Class Set Up
To setup your new class for the Spring term, instructors have the option to Create a New Class or Copy an Existing Class.
Creating a New Class
Create a brand new class by clicking the + button next to Classes or clicking on the menu icon and selecting New Class.
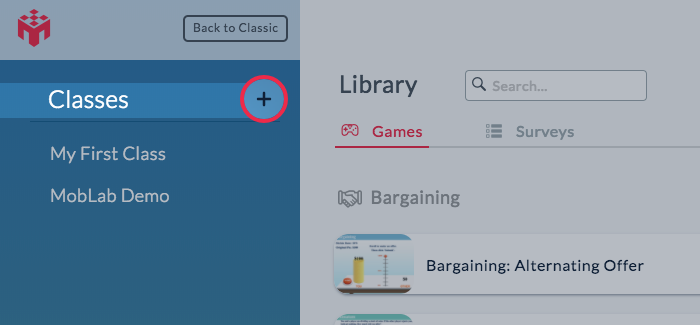
If you’d like to request a class license code, or do not remember it, you can reach out to contact@moblab.com.
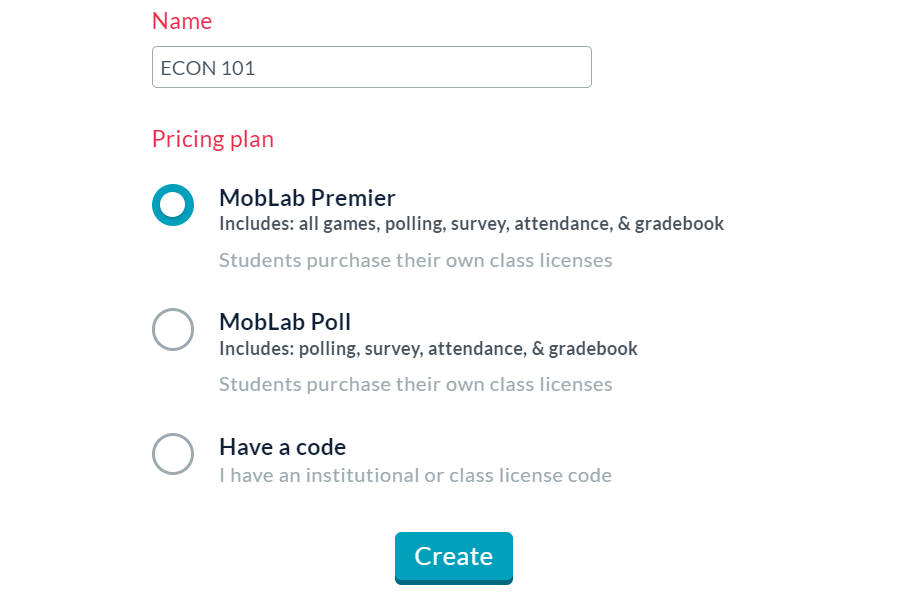
To save time, you can also Copy an Existing class (such as your recent Fall 2022 course) which gives you the option to carry over all your previous content so you don’t have to worry about re-creating playlists & game configurations.
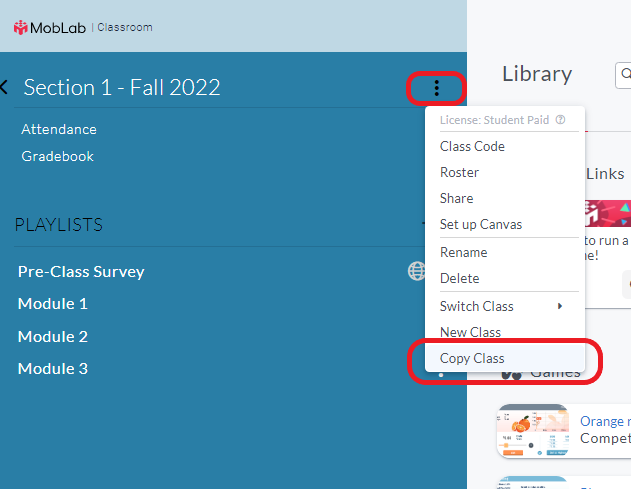
Activity Setup
Pre-Class Survey
One best practice that our team encourages is to set up a pre-class survey for your students. This ensures that they have signed up on MobLab prior to the first in-class session, and familiarizes them with navigating on the console.
From the Surveys tab, you can find the Pre-Class Survey and add it into your playlist.
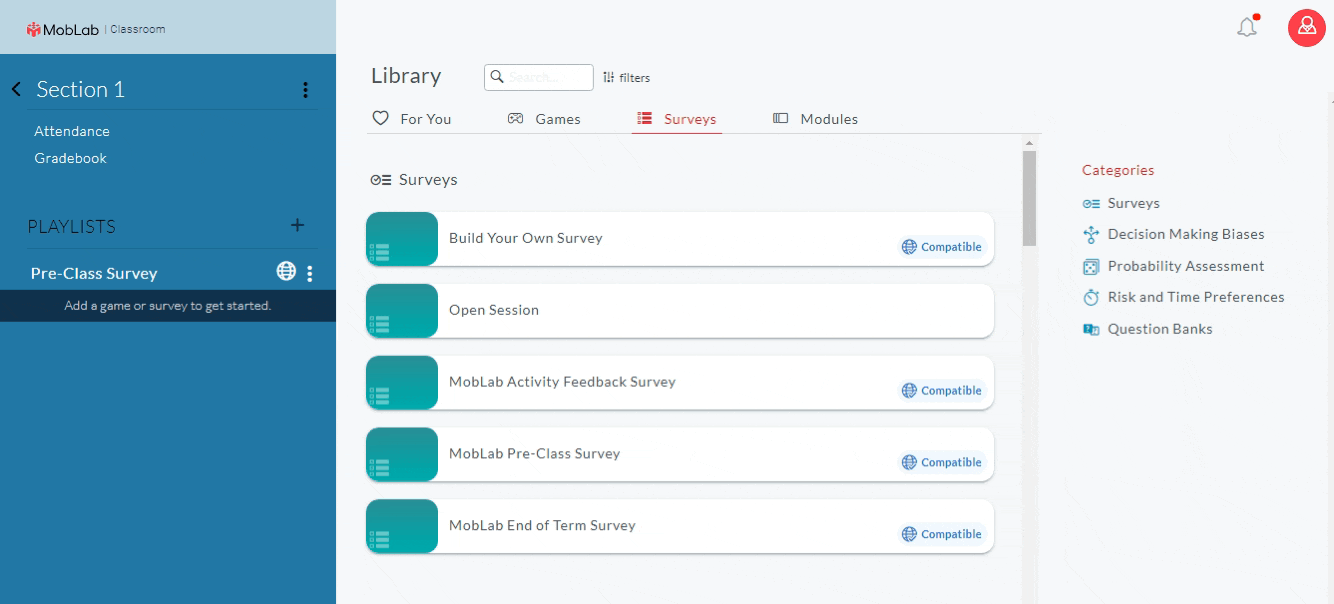
Practicing Games
To identify potential games that you’d like to run with your students, be sure to check out our course and textbook-specific recommendations in the MobLab catalog or send us a copy of your syllabus for our suggestions by emailing support@moblab.com. Aside from the Demo & Preview options in the instructor console, you can see the full student experience two different ways: Test Student Accounts or Student View. You may access the latter directly in the instructor console by clicking on your profile icon and selecting Student View from the drop-down options. (For more details, check out our previous blog on Instructor FAQs.)
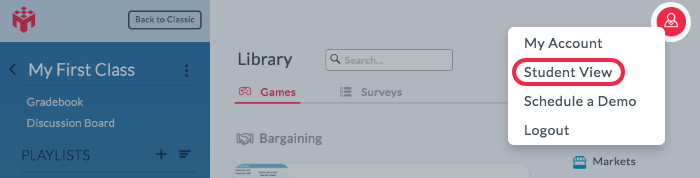
Inviting Students & Your Class Code
Now that you have created your class, set up the pre-class survey, and identified other games that may fit your course, we are ready to invite students. You can Invite Students directly through the console by selecting Roster in your class drop-down menu and then selecting Invitations:
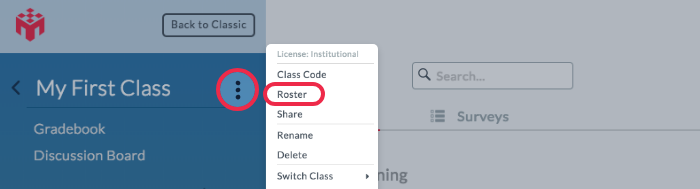
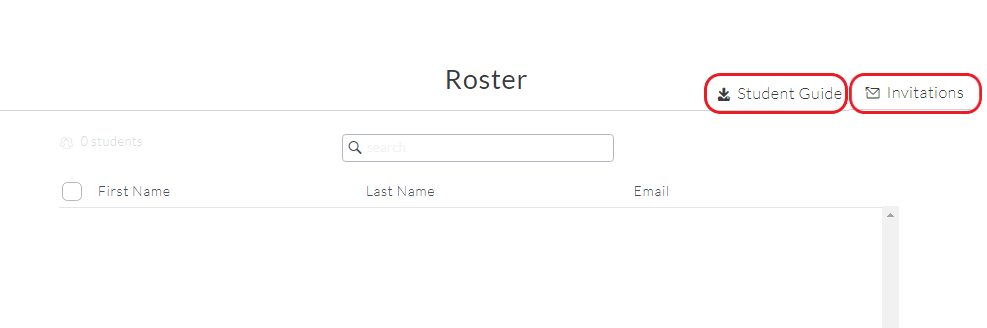
We hope that this brief toolkit gets you set up & prepared for the upcoming Spring/Winter term! If you have any questions on Class Setup, Activity Setup, Practicing Games, and Inviting your Students, please schedule a meeting with a MobLab team member.

